

An iOS application for real-time simulation of traditional analogue films, paper and darkroom processing.
Version 1.2.2 (17)
I believe tools should be elegant, unobtrusive, relatively forgiving, and powerful in the hands of the experienced. The best advice I have for you as a new user of Argent is: read these instructions and take your time. Use it like you would a film camera — thoughtfully, carefully — and the results will be rewarding. If you need to take a quick snapshot, just use the built-in Camera app.
Open up the app and follow along, experimenting as you go.
The viewfinder shows a live image that is the final result of the current settings. In other words, what you see is what you will get when you tap the shutter. There is no separate post-processing step.
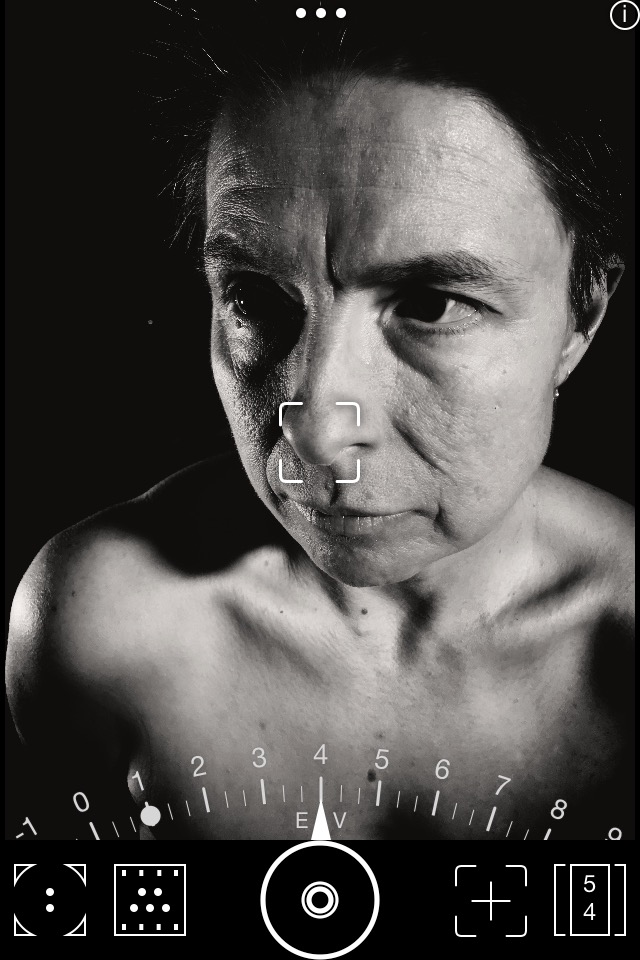
At the top of the viewfinder are the menu & info buttons.

Menu. Tap to show/hide the secondary camera controls.

Information. Tap to show information about the app.
Within the viewfinder is the point of interest:




Point of interest. Shows roughly where focusing will occur. The square variation indicates the camera is in manual focus mode, whilst the round indicates continuous autofocusing. If the camera is currently responding to a focus request, the indicator will turn yellow and gain crosshairs. Tap within the viewfinder to move the point of interest and trigger a single autofocus event.
At the bottom of the viewfinder is the exposure disc:

Exposure disc. The pointer indicates the current exposure. In manual exposure mode, the pointer shows EV (exposure value), and in automatic mode it shows +/- metering bias. Drag left or right to change the exposure.
Below the viewfinder are the primary camera controls:

Lens vignette. The number of dots (two shown above) indicate the intensity of vignette (darkened corners) from 0-none to 6-very dark. Tap to change vignette. Touch-and-hold to reset. Drag up to change vignette center.


Film preset. The number of round dots shows which film preset is currently active from 1-6. The missing sprocket hole identifies the preset group from A-H (preset A5 shown above left; G2 above right). Tap to change preset within the group. Touch-and-hold to edit the current preset. Drag up to select a group.



Shutter. If one or more shake indicators are visible (above left: none, above centre: three), hold the camera steady or use a tripod. If a number is shown, it is the self timer duration. Tap to capture an image or begin the countdown timer. If the timer is counting down, tapping the shutter will cancel the timer. Drag up to set a one-shot timer and begin the countdown.
Touch-and-hold shutter: you also can touch-and-hold (a.k.a. long press) the shutter button — or anywhere on the viewfinder itself — to capture an image. This technique reduces camera shake in longer exposures. Also, since the self-timer is bypassed for touch-and-hold captures, use this method to take a quick shot when you otherwise have the timer engaged.





Autofocus trigger. The circular variant indicates continuous autofocus, the square indicates manual focus. A crosshair, flower or mountain indicates normal, near or far focusing preference respectively. If the camera cannot change focus, an X appears. Tap to trigger a single autofocus event at the current point-of-interest. Touch-and-hold to switch between manual focus and continuous autofocus. Drag up to select normal, near or distance focus preference.

Aspect ratio. Indicates the current height-to-width ratio of the image. Tap to change aspect ratio. Touch-and-hold to reset to square. Drag up to switch reticles.

Tapping the menu button reveals a set of secondary controls at the top of the viewfinder. You can still use the primary controls including the shutter while the secondary controls are visible.


Exposure mode. In +/- automatic mode, the camera chooses exposure and the exposure disc modifies that exposure. In EV manual mode, the disc sets exposure directly. Tap to change exposure mode.



White balance mode. The sun indicates a true 5600K white balance, and is recommended for most accurate simulation. An A indicates automatic white balance, and the lock indicates locked balance. Tap to change white balance mode. Touch-and-hold to balance a grey card held close to the camera.


Focus mode. The rounded indicator with an A indicates continuous autofocus. The squared indicator with an M indicates manual focus. Tap to change focus mode.


Flip mode.Indicates whether the image is rotated 180° or not (this is useful for depth-of-field adapters). Tap to flip the camera image.

Self timer duration. Indicates the duration of the shutter self-timer. If no number is visible, the timer is inactive; a number indicates how many seconds after the shutter press an image is captured. Tap to change the timer duration.


Camera position. Indicates currently active camera, either back or front. Tap to switch cameras.
Touch-and-hold on the preset button to activate the simulation editor. A preset is a combination of lens filter, film, paper (if needed), darkroom adjustments and paper tone (B&W only).
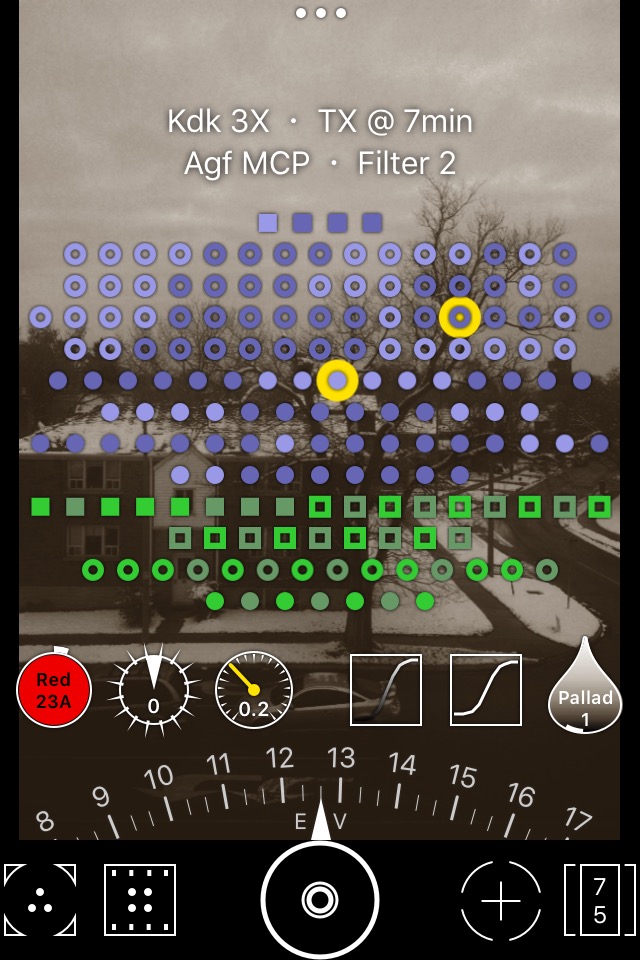
The viewfinder is visible through the editor. Every change you make in the editor is reflected immediately in the viewfinder. You can use all of the primary camera controls, including the shutter, as you edit.
The top of the preset editor is a large library of films and papers, shown as simple icons grouped by type. Black and white films/papers are shown in blue, colour in green. A set of related films are shown in a lighter/darker tone contrasting with adjacent films. Note that papers for printing do not appear unless a negative film is chosen.
Tap an icon to select its film/paper; the simulation updates immediately. Drag across the library to rapidly preview different films/papers.
You will eventually become familiar with the locations of your favourite films/papers in the library. Until you do, just drag your finger around until you see a look you like.




Film/paper. In the library, a solid square indicates instant print film. An open square is slide film. An open circle is negative film. A filled circle is print paper. A yellow highlight shows which film/paper is currently active. Tap to select a film/paper.

Lens filter. Shows the current filter screwed onto the virtual camera. Wratten filter numbers are shown where applicable, otherwise a generic name will appear. Tap to open the colour wheel; tap a colour on the wheel to set a filter of that colour. Tap again to close the wheel. Touch-and-hold to reset to no filter.

Film exposure. Shows the amount of extra/reduced exposure given to the virtual film in stops (above shows +⅓ stop). Tap to add one third stop extra push. Drag up/down to rapidly change the value. Touch-and-hold to reset to zero.

Paper exposure. Shows the amount of extra/reduced exposure given to the virtual paper in the darkroom in stops (above shows +0.2 stop). Does not appear if paper is not being simulated.Tap to add 0.1 stop extra exposure. Drag up/down to rapidly change the value. Touch-and-hold to reset to zero.


Colour mode. Indicates whether the simulation is colour or B&W. You can force process any film as any type; unnatural simulations are highlighted in yellow. Tap to switch colour mode.


Histogram depth. Indicates whether the simulation correctly reproduces analogue densities or uses a full 0-1 digital histogram (yellow highlight). Tap to switch depth modes.

Paper tone. Indicates the selected toning for B&W images. Does not appear in colour mode. Tap to open the tone library; tap a tone to select it and see a preview of the tone in the gradient below. Tap again to close the library. Touch-and-hold to reset to pure grey tone.
Taking the place of a proper user guide written by a competent technical writer is this collection of unrelated tips, tricks, irritations, gotchas and FYIs.
The IPTC (International Press Telecommunications Council) has specified a set of text fields that can be attached to an image for identification purposes. Argent supports a subset of these fields, primarily used to identify the photographer and describe copyright status.
To edit Argent’s IPTC data, open your device’s Settings app, then navigate to the Argent pane. You’ll see two groups of fields — contact information, and usage information. All of the information you add here will be included with every image you make with Argent.
Note that while the images will have IPTC data, not every app or website you use the images with will recognize or understand any of the fields included. A further complication is that the Photos app on OSX will strip some of the fields out. So while this feature works and is tested, using it with other apps may make it less useful than we wish.




For best image quality, take seriously the shutter button shake warnings. When one line appears, exposure will be 1/30s or slower. Two lines are 1/15s or slower. Three lines are 1/8s or slower.
Since the effective focal length of most Apple devices is about 30mm, this corresponds well with the rule-of-thumb that states that handholding is fine for shutter speeds faster than 1/focal length.
In manual exposure (EV) mode, ISO is kept as low as possible for the best quality photo capture. Exposure times may be longer than you would intuit from the built in Camera app. In automatic exposure (+/-) mode, I allow the camera to choose its own exposure parameters, so it is a bit more resilient to vibration. If your device has OIS, it may help. Or it may do nothing. My results vary.
My own best practices guidelines for camera support are as follows:
Or, you could just make multiple captures, hoping that one of them will work out.

In automatic exposure mode, the camera does a lot of guessing about what the correct exposure is. It can sometimes change suddenly. And the bias setting may not be as useful as we wish, becoming unresponsive just when it is starting to be useful. This is all a result of the native camera firmware being a bit too consumer friendly for our purposes. All you can do is cope with it, or use manual.
More seriously, on some devices, the camera firmware will perform some exposure adjustment even in manual exposure mode. This is particularly annoying when you’re using high contrast simulations. Unfortunately, this effect seems to be beyond third-party app software control. Just keep adjusting EV or +/- bias until you get what you want.

When in autofocus mode, the focus point-of-interest is at best a suggestion. Especially in devices with focus pixels, the camera prefers to focus on objects that are bright and/or close. If you’ve specifically tapped on a distant shady tree it may focus on a nearby bright flower anyway. So, if you must have fine control over focusing, use manual.
Also when in autofocus mode, devices with focus pixels will sometimes shift focus without activating the crosshairs. I guess because it’s awesome for the camera firmware to just randomly do things it thinks you want without warning. This sucks but again, there’s nothing we can do about it as a third-party app except use manual.



I have not gotten predictable results using the Near / Far focus preferences provided by the camera firmware. The camera just seems to focus on whatever’s brightest anyway. Nevertheless, it may make a difference shooting scenes with multiple layers e.g. through a fence, so give it a try. Drag up on the autofocus trigger to change distance preference.



Using a grey card for manual white balancing is simple. Hold the card up to the camera until it fills up about half of the field of view, then touch-and-hold the white balance secondary control. Argent will sample the card and lock white balance to match.




You can activate one of four composition reticle overlays by dragging up on the aspect ratio button. To get rid of the reticle, drag up briefly. (The reticle also clears when the app restarts.)
The available reticles are: thirds, Phi (the golden ratio), fifths, and diagonals.
There are eight groups of six presets. When you tap the preset button, you will switch between the presets in that group only. Keep related presets in a group to rapidly switch among them in the field. For example, use group A for colour portraits, B for B&W portraits, C for green landscapes, etc.
To change groups, drag up on the preset button. You’ll note that the group selected depends on how far you drag up. In other words, dragging up a short distance always selects group A; a little farther selects group B, and so on. This allows muscle memory to aid you in selecting a desired group.
I have elected at this time to not include the usual fake digital zoom. I may add at some point, but it’s not a priority.
Due to limited memory on the 4S, maximum image size is 1500 pixels high/wide at the most. It’s an unreasonable limitation, but then again this device has less RAM than any other iOS 9 device. This is the largest image size I could permit and not have the app crash regularly due to memory exceptions. Nevertheless, the quality is still quite good due to downsampling.
I recommend every simulation have a little push in film and/or paper, and that’s why the starter presets include it. This is because the phone camera sensors are not very good about highlights. I think it’s better to accept a little extra noise in the midtones and push those horrible highlights off into zone 10.
Argent maps the Volume Up hard button as a shutter release and Volume Down as an autofocus trigger. You can use headphones with these buttons to reduce vibration.
You can use a Bluetooth shutter trigger (I got one from a dollar store) as long as it sends Volume Up as the shutter release signal. If your trigger is made solely for Android, it may not work.
This app is the result of ten years of development of a suite of analogue film simulation equations and techniques. They were originally created for a long defunct camera raw processing program called Bibble, and later ported to Lightroom. But always, the simulations were applied in post-processing.
With the advent of hand-held devices with adequate cameras and CPUs, it no longer makes sense to me as an artist to have a separate “photography” and “post-processing” phase. I should instead be able to just create a software camera that combines both steps in real-time, so I can just see in a viewfinder before I click the shutter what I will get when all the post-processing work is done. And that’s what Argent is.
The names of films/papers in the app are not real names, just like simulations of films/papers are not real films/papers. The clever user may find some similarity between the names of the fantasy products in Argent and names of traditional films or papers. This is homage, nothing more.
Argent Film Simulator is Copyright © 2016 Sean M Puckett.
All rights reserved.Questions and feedback welcome at argent@nexi.com